Vamos a explicarte cómo instalar fondos de pantalla animados en Windows 10, de forma que si te aburre tenerlos estéticos puedas darle un nuevo aspecto a tu ordenador. Se trata de fondos de pantalla que se van a estar moviendo. No se trata de wallpapers dinámicos con dos imágenes que se intercambia, sino realmente animaciones.
Desafortunadamente, esta no es una opción que Windows permita hacer por defecto, por lo que vamos a tener que recurrir a aplicaciones de terceros. Hay varias opciones a las que puedes recurrir, como Rain Wallpaper o Wallpaper Engine, pero nosotros vamos a decantarnos por la segunda. Ten en cuenta que estas son aplicaciones de pago, por lo que tener un fondo de pantalla animado te va a costar entre 3 y 4 euros.
Una cosa que debes tener en cuenta si te decides a hacer esto es que utilizar un vídeo como fondo de pantalla va a consumir más recursos. Esto quiere decir que si andas justo de RAM puede que el ordenador se resienta, y también que gastarás un poco más de batería. Sin embargo, si quieres darle una oportunidad te vamos a decir los pasos que debes dar.
Ponle un fondo de pantalla animado a Windows
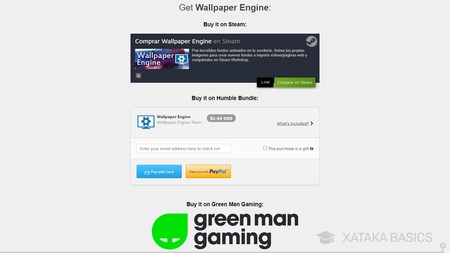
Lo primero que tienes que hacer es entrar en la web de Wallpaper Engine y utilizar alguno de sus enlaces para comprar la aplicación. Puedes hacerlo en Steam, Humble Bundle o Green Man Gaming, todas ellas reconocidas tiendas de videojuegos muy fiables. Cuando la compres instálala con normalidad, son unos cuatro euros de coste si quieres hacer esto.
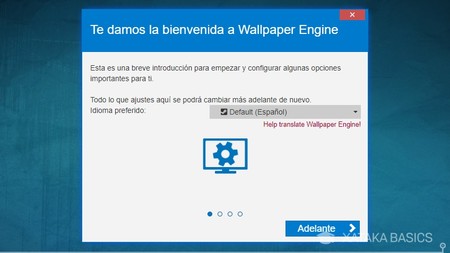
Cuando tengas instalada la aplicación, ejecútala. La primera vez que lo hagas tendrás que pasar por un proceso de configuración de cuatro pasos. El primero es el sencillo, ya que simplemente tendrás que elegir el idioma que quieras utilizar. Por defecto, la aplicación usará el que tengas en tu ordenador. Elige el idioma que quieras y pulsa Adelante para continuar.
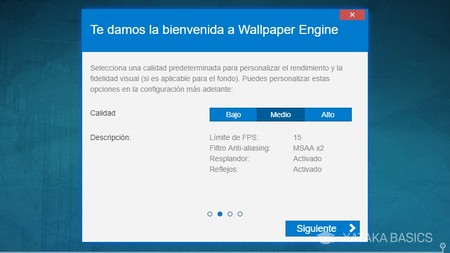
En el segundo paso tendrás que configurar la calidad del vídeo del fondo de pantalla que quieres utilizar. Tienes tres configuraciones, la calidad baja, la media y la alta. Cuanto mayor calidad le pongas mejor se verá el vídeo y más fluido se moverá, pero más recursos consumirá. Elige la calidad que quieras y pulsa en Siguiente.
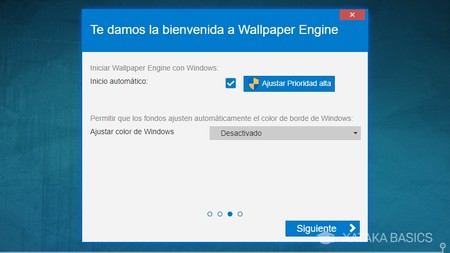
En la siguiente pantalla, podrás activar el inicio automático de la aplicación. Esto quiere decir que arrancará junto a tu PC, y que el fondo de pantalla animado que elijas se aplicará al inicio. Si no activas esta opción, tendrás que ejecutar la aplicación a mano cada vez que quieras poner el vídeo de fondo de pantalla.
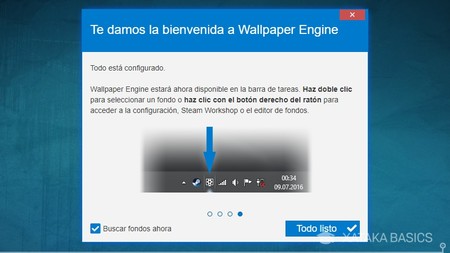
El cuarto paso es el de bienvenida, en el que se te explica que la aplicación quedará minimizada en la barra de tareas. Aquí, lo que puedes hacer es marcar la opción de Buscar fondos ahora y pulsar en Todo listo para ir directamente a elegir el fondo.
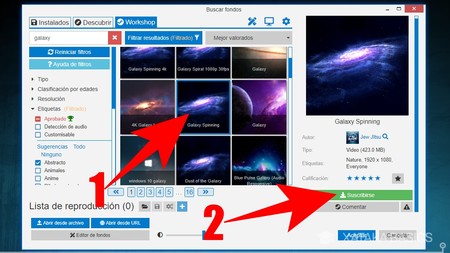
Una vez entres en la aplicación, arriba tendrás tres pestañas. En Descubrir y Workshop podrás encontrar los fondos de pantalla animados. E incluso hay en la columna de la izquierda un buscador para filtrar el contenido. Aquí, pulsa sobre el fondo que más te guste (1) para seleccionarlo, y al hacerlo, en la columna de la derecha, pulsa en la opción de Suscrbirse (2) para instalar el fondo.
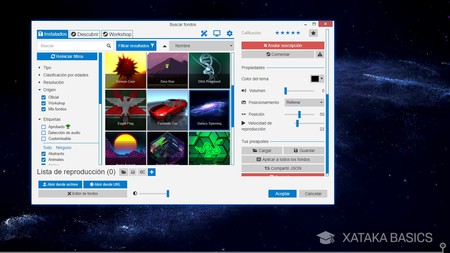
Ahora, simplemente ve a la pestaña de Instalados y selecciona el fondo que quieras. Este quedará activado automáticamente. En la columna de la derecha tendrás opciones para configurar su movimiento y velocidad. Puedes guardar diferentes perfiles y configuraciones para un mismo fondo. Personalmente, veo útil configurarlo aunque sea para quitarle el sonido que tienen algunos.
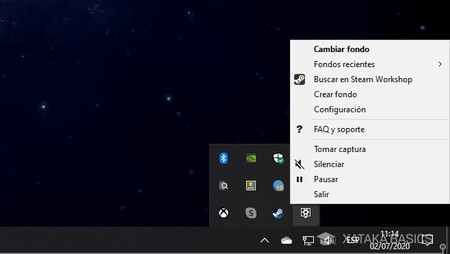
Una vez tengas el fondo funcionando, cuando quieras puedes encontrarlo en el cajón de aplicaciones minimizadas en la barra de tareas. Ahí, al pulsar sobre él podrás pausar o silenciar el fondo de pantalla, incluso pasar a configurarlo de nuevo.




Ver 1 comentarios